從 Windows 轉到 MacBook 的心得

簡單來說
今年入手了人生第一台筆電,是最新的 M4 MacBook Pro。從小沒摸過幾次 macOS,一直以來都是 Windows 的使用者。但從開發問題、自動更新、內建病毒 Windows Defender 到躲不掉的各種廣告,讓我對 Windows ™有很多不滿。加上考慮到未來可能會開發 iOS App,所以就決定強力出圈入手 MacBook。今天我想來坐和放寬的分享一下這個轉換過程,以及我的一些做法來提升我的效率,讓失去的那些 Windows 習慣找回來。
背景
這三年我最常使用的是學校的 Dell Latitude 7400 筆電。我覺得用起來很順手,窗我也摸得很熟。這台筆電的設計我覺得很不錯,雖然是塑膠外殼是那種有點毛茸茸的感覺,很舒服。他的觸控板也真的很好用,長得有點像 ThinkPad 觸控板 180 度反過來,摸起來有一點阻尼感很穩但又很輕鬆舒服。是我人生中用過最好用的觸控板,我平常也都不外接滑鼠的。3 個 USB-A,一個 USB-C 可以 65w 充電,還有 SD 卡槽,總之這應該是我人生中用過最舒服的筆電了。
i5 第八代,256GB SSD,還算夠用。雖然只有內顯但還是常常被我跑 Blender, Whisper, Adobe Illustrator 之類的東西。唯一的缺點是記憶體只有 8GB,很容易多開點東西就爆,開個 Photoshop 就會變烤吐司機。後來我後來有自己加了一條 16GB 的記憶體進去舒服多了(很不錯竟然有兩個記憶體插槽)。不過馬上也要畢業了,也要上大學了,確實也需要台筆電。高二的時候我媽有主動提議如果上頂大就幫我買一台 MacBook,我也就答應了,然後沒想到也上了交大,所以就買了這台 MacBook Pro。
「開新,超開心」——iPhone 15 宣傳語
德誼數位
因為正好我的手機門號要到期了,而某一次經過時問了一下發現德誼數位可以直接幫遠傳續約,搭配 iPhone 或 MacBook 都有折扣。而且跟學生方案不衝突,所以等到交大放榜之後過了幾天我們就去辦了。
考慮到我的使用需求,我選擇了 14 吋的太空黑色 M4 Pro 款 MacBook Pro,規格是 12 核心 CPU、16 核心 GPU、24GB 記憶體、512GB SSD,這個規格對我來說應該夠用了。實際上的價格大概是大學生教育優惠價 - 遠傳續約優惠 - 信用卡 3% 回饋 - Sogo 會員返回點數再加上號稱值 4990 的贈品。這樣算下來大概相當於 51,980 買下 67,900 的筆電,省了一萬五,然後還有 Sogo 滿額送的一台大的大同電鍋,還算是蠻划算的。
送的禮物有一個筆電側背包,一個 USB Hub (Hub A01m),一個螢幕保護貼,一個鍵盤膜。實際在使用時用到第一天就把鍵盤膜扔了,因為套著打真的很不舒服,而且因為距離變近了螢幕也容易髒。第二天螢幕保護貼撕了,因為我覺得變模糊而且反光很嚴重。我開視覺化工作室程式碼(Visual Studio Code)寫程式的時候我的臉比程式碼都還要清楚。USB Hub 很好用,很快很穩。
如果你們要買 MacBook 的話,可以考慮一下德誼數位看看有沒有活動。這次他們的服務態度很好,而且有很多優惠。不過要注意一下搭配的方案,如果不是選不降速吃到飽的話要注意一下降速後的網速。像我就當時沒看清楚在著急下就選了 399 的方案,回家仔細看是降到 128Kbps,我原本每個月 149 的方案降速後還有 1Mbps。
這裡要特別感謝 Each Chen 來跟我一起買讓我有大學生優惠。
硬體配置
先來講一下硬體方面。MacBook 包裝好看,外觀好看(跟上一代完全相同)這不用說。我選的是黑色的我覺得非常好看,很有科技感。白色不知道為什麼我會有那種從小看到螢幕背後 Logo 還會發光的星巴克氣氛組的陰影的感覺。
攝像頭、顯示屏、性能,樣樣 Pro 如其名。 ——Apple 宣傳語
鍵盤
剪刀鍵盤真的很好打,很舒服,手感很好。鍵程短,沒有段落感但很有回饋感。不會有傳統薄膜鍵盤那種黏黏肉肉的感覺,長時間打也不會累。
沒外接過鍵盤。
觸控板
蘋果觸控板是出了名的好用。我一直都很喜歡用觸控板,原本 Dell 的就超好用,我甚至可以直接拿來玩 Minecraft。蘋果的我覺得跟 Dell 的不相上下,各有優缺。Dell 的有實體按鍵可以雙手操作很方便:左手大拇指按左右鍵,右手類似搖桿只移動。但用 Mac 之後左手的大拇指就很忙了,所以就一定要右手用力按下去,多用一下習慣就好了。蘋果的觸控板真的很大很漂亮,但我習慣靈敏度開大點,又加上有加速度,所以對我影響不大。
總之把靈敏度提高、按下的壓力開到最輕之後用的蠻順手的。沒外接過滑鼠。
螢幕
顏色真的漂亮。如果在房間會外接兩個螢幕(原本 PC 用的,一個 1080P 一個 4K),三螢幕工作很爽。因為 4K 的螢幕在我正前方所以我有拿一個收納盒把螢幕墊高,不然下面會被我的 MacBook 遮住。這樣有點老人但真的舒服多了。看過很多人會把 MacBook 合起來像 Switch 一樣放在旁邊,但我覺得有這麼好的鍵盤、滑鼠、螢幕、喇叭、鏡頭為什麼不用。
喇叭
MacBook 的音質真的很不錯,我有被驚艷到。高音很細膩,低音很給力。而且音場設計的很好,坐在正前方跟旁邊、對面會差很多。雖然我的房間是有喇叭的,但我現在都直接用 MacBook 的內建喇叭。
「AirPlay 揚聲器,讓他盡情搖擺。」——Apple 父親節廣告郵件
晶片與散熱
日常使用沒聽過風扇轉過,也從來沒有卡過,外殼一直都很冰冷。唯一聽過一次風扇轉是拿來測試 Whisper 跑 AI 語音辨識的時候,跑的速度也是很快。對了除了更新以外好像也從來沒關過機。
哦對了唯一想抱怨的只有邊框切得蠻鋒利的,掀起螢幕跟把手放在邊緣會有點割手,但我覺得這樣的設計很好看,也還算能接受的範圍。
「快得太嚇人。」——Apple MacBook 宣傳語
2025/2/26 補充
我補充一下,最近我回學校又開始使用學校的電腦。馬上開始想念我的 MacBook 了。好卡,不能單手開,打字好痠好黏,Ctrl 鍵按幾分鐘手就酸了。然後快捷鍵一直按錯,拿 caps lock 在切語言,, 打成 <,拿 ctrl + backspace 當 delete。
Mac 版 Office 全家桶真的 UI 很好,UX 比 Windows 還糟糕好多。
轉換過程
可能是之前有用過一點點老師朋友的 Mac 的關係,大概一分鐘操作就上手了。很多東西花了點時間慢慢習慣,不能習慣或沒有的功能就用軟體解決。
軟體
用了 MacBook 之後幾個軟體我嘗試比較後用回了內建的方案:
- 行事曆: 網頁版 Google Calendar ⇀ 行事曆
- 郵件: Thunderbird ⇀ 郵件
- 查看 PDF: Firefox ⇀ 內建預覽
- 搜尋: Everything ⇀ 內建搜尋
還有幾個軟體因為沒有 Mac 版,所以找到一些替代軟體:
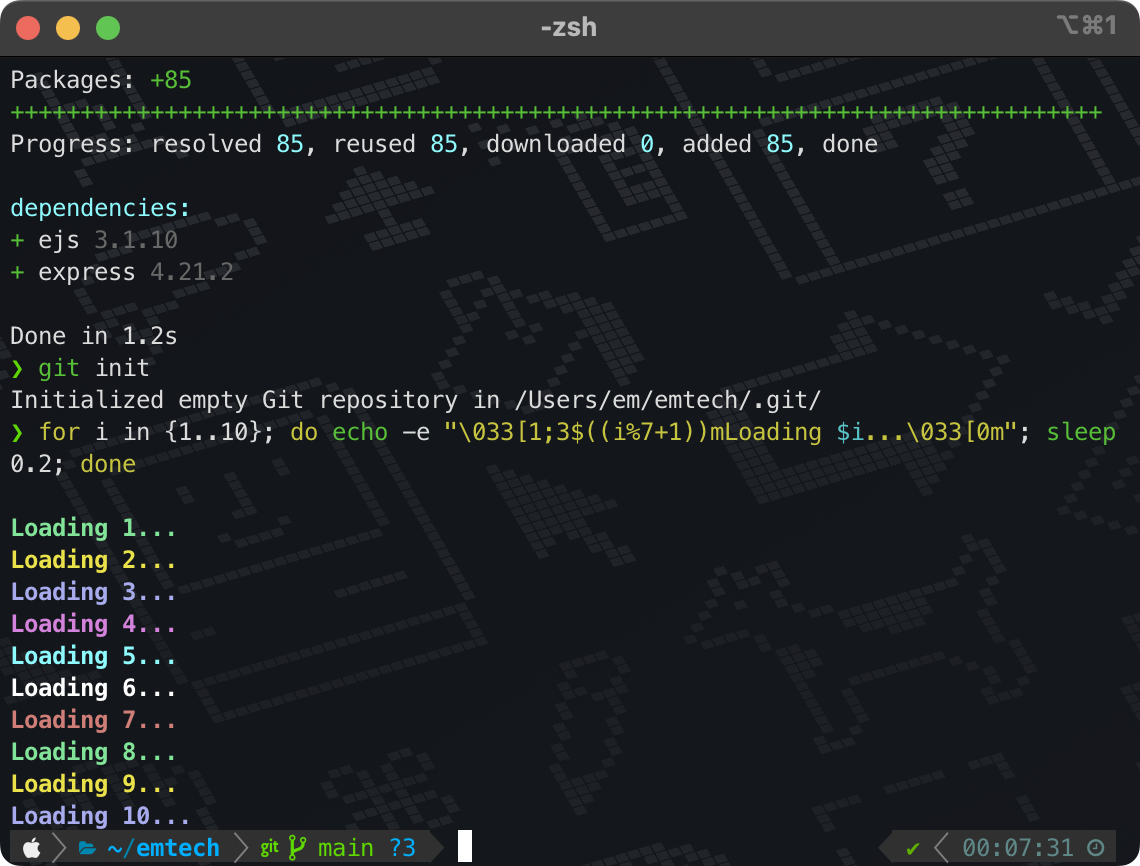
哦對了,現在備忘錄變成像是 Windows 記事本一樣我隨手拿來當文字編輯器的工具。其他平常工作的軟體都沒有變化,在 macOS 上面都通用。
然後我也安裝了 VMware Fusion 來跑 Windows 虛擬機,不過目前還沒有用到過。
快捷鍵:單手炫大招
Mac 的鍵盤相信如果你是第一次看到你都會傻住。從左到右分別是 fn、control、option、command、空白。Windows 則是 control、fn、windows、alt、空白。很多人會覺得很疑惑,Windows 一個 control 就打片天下了 Mac 為什麼那麼複雜,但其實你仔細數就會發現其實快捷鍵的數量是一樣的,只是需要記一下。
你可以簡單這樣理解:
- Windows 的
control大多情況就是 Mac 的command,像是command + c是複製,command + v是貼上。 - 但是 Mac 有一些內建作業系統的快捷鍵會佔用
command,像是command + H來最小化視窗,command + M來隱藏視窗丟一旁,會把一些軟體原本的快捷鍵搶走。不像 Windows 跟作業系統有關的快捷鍵通常是windows加上數字或字母,或著是其他複雜的組合。 - 有些軟體選擇擺爛,就直接不給那些快捷鍵了,有些就找找替代方案。
- 瀏覽器歷史紀錄不能用
command + H了,要用command + Y。 - 切換分頁不能用
command + tab,因為command + tab是切換應用程式,這時又換回control + tab了。 - 切換語言不能用
command + space了,因為command + space是啟動 Spotlight,這時又換回control + space了。
- 瀏覽器歷史紀錄不能用
- Mac 沒有很多 Windows 有的按鈕,像是
home、end、insert、delete,所以你要用command + 左右方向鍵、command + 上下方向鍵、fn + delete這些組合來代替。不過不常用且還算直覺,手也不用離開鍵盤。 - Mac 有很多很奇耙會讓你手打結還按不出來的快捷鍵,像是 VS Code 新增檔案是
command + option + control + N,不過目前覺得這種都不常用,不用浪費腦細胞記。
Mac 在檔案管理方面的快捷鍵我覺得蠻有趣的。當我想重新命名檔案時按下 F2 時沒反應。當我想打開來看時按下 return(aka enter),結果沒打開,反而是重新命名。當按下 command + O 時才會打開。當我想要預覽時不像 Windows 是 control + space,option + space 是全螢幕預覽,結果才發現原來是最簡單的直接按空白。
總結一下:重新命名 return、預覽 space,習慣一下反而更直覺簡單了。這個規則也同樣適用於 VS Code。
小提示
如果你 Windows 快捷鍵只會用 control + c、control + v,那麼...你已經勝過很多學校老師了。
也許你知道 windows 加上數字和字母有多少快捷鍵、alt 有多好用之後你會更...喜歡工作(?)我在國二的時候寫過一篇快捷鍵分享你可讀讀,不過裡面講的不多。
輸入法
講到輸入法,我目前只有使用注音輸入法,又有一顆中英切換鍵,所以沒有切換輸入法的困擾,也沒有誤按 shift 的問題。反正我用 Windows 的時候應該從來沒開過 Caps Lock,拿來當中英切換鍵也是很好的。畢竟在中文書入法如果直接按著 shift 會變成全形的大寫英文,所以還是得切回英文輸入法在打。有點困擾但還行。
Karabiner-Elements
「重新編排,事事好安排。」——Apple macOS Catalina 介紹
macOS 雖然給的快捷鍵很多,但很多我平常非常常用的反而沒有。像是 Windows + 數字 來開啟工作列的應用程式,Windows + E 來開啟檔案總管,Windows + D 來最小化所有視窗等等。有一些有更好的替代方案,有一些可以放棄,但有一些我真的需要。上網搜尋找到了一個叫做 Karabiner-Elements 的軟體來幫我重新編排快捷鍵。
查看例子,明確樣子。我自己目前設定了以下幾個:
- F3 打開 Finder
option + ~打開記事本option + 1打開 Firefox(開發時水狐狸還是比 Safari 好用)option + 2打開 VS Codeoption + 3打開 Discordoption + 4打開 iTerm (Terminal)option + 5打開 AFFiNE(Markdown 筆記軟體)
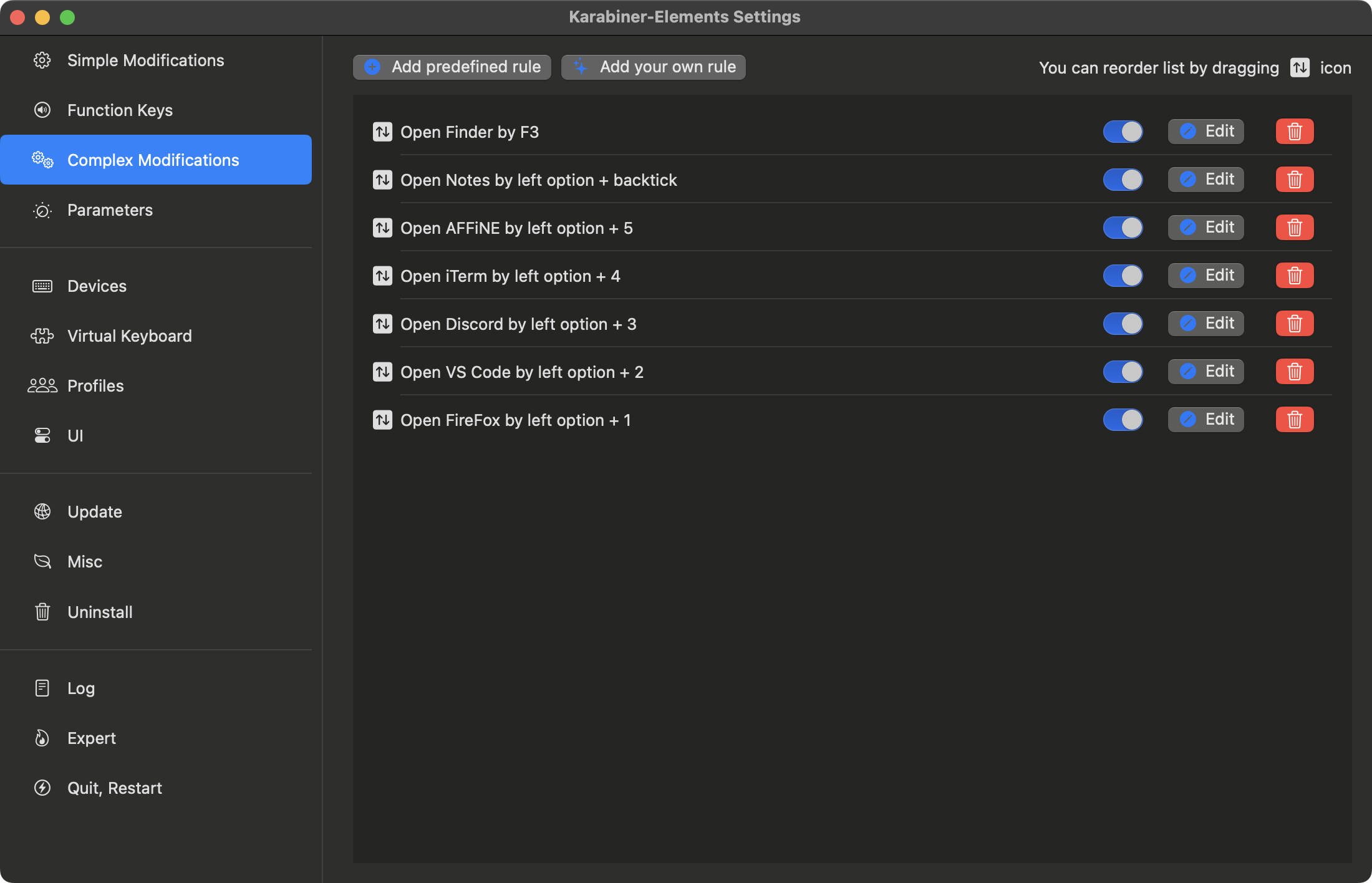
option 鍵加上數字或字母預設是打出一些符號,但這實在太少用而且還要自己記,所以正好全部可以拿來給我當快捷鍵。哪天如果真的要打那些符號也有右邊的 option 不影響。不過有一些軟體像是 Figma 就會拿 option 來當 alt 來做一些快捷鍵,如 alt + h 是水平置中,所以會需要注意一下。
Spotlight - Raycast
從在使用 Windows 的時候我就很習慣 Spotlight 的這種操作方式了。我開軟體都是直接用搜尋來開軟體,像是如果要打開 VS Code 我就依序按下 windows、v、enter 這三顆就打開了。這樣比在桌面或是應用程式列表中慢慢找快多了。
小提示
Windows 中要開啟搜尋不需要點那個又長又醜的 Search Bar。只需要按下 windows 鍵然後直接打字就可以開啟搜尋了。
這麼說那個搜尋框是不是很沒用?沒錯,你可以在個人化設定中把它隱藏。
但 Spotlight 的功能有限,你不能把它當作像 GPT 個人助理一樣進行各種進階的操作,因此我被好幾個朋友推薦 Raycast。Raycast 簡單來說就是 Spotlight Pro Max,有更多的功能,更多的自訂性。先不講擴充功能,光是計算機就讓我愛不釋手了。
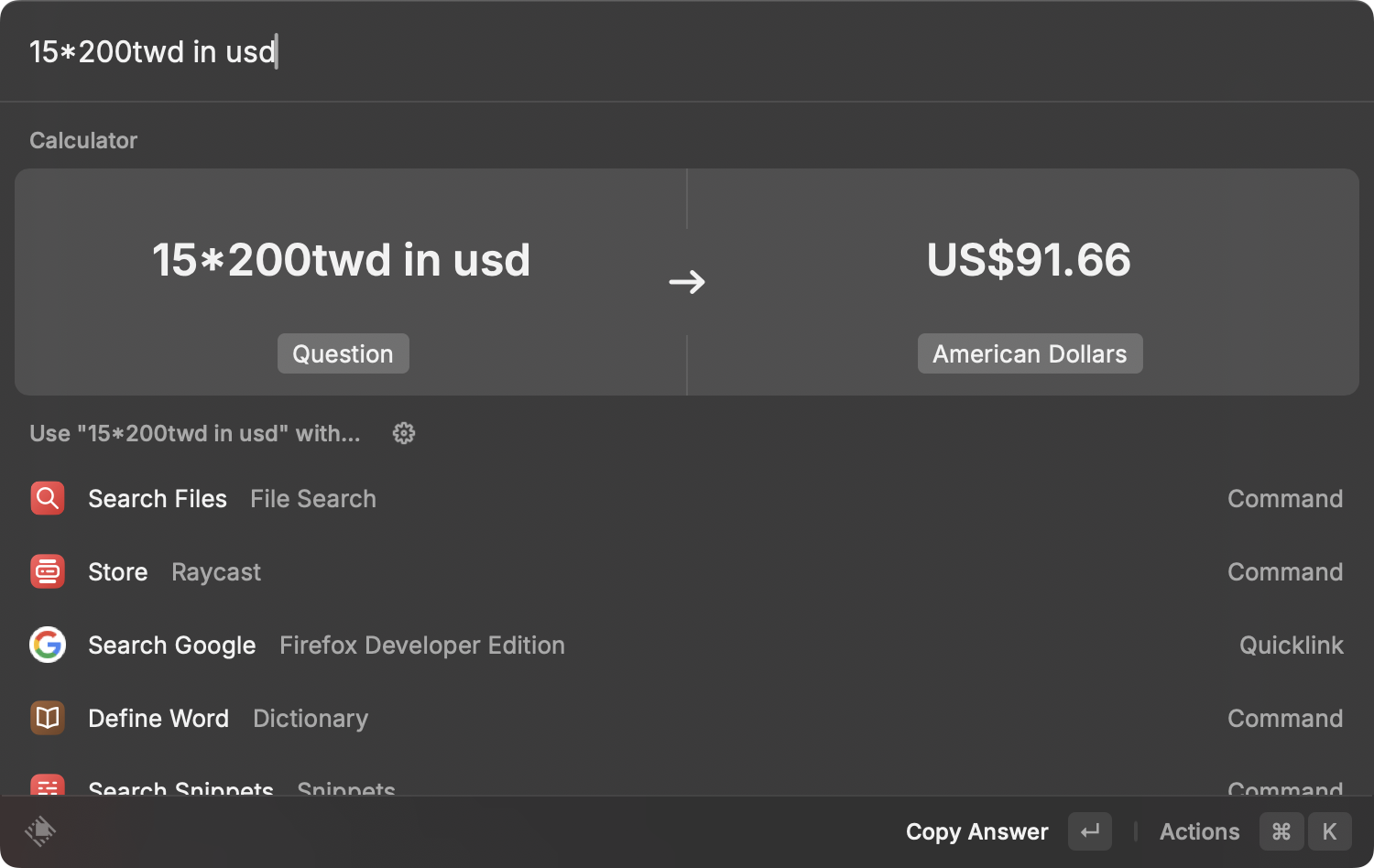
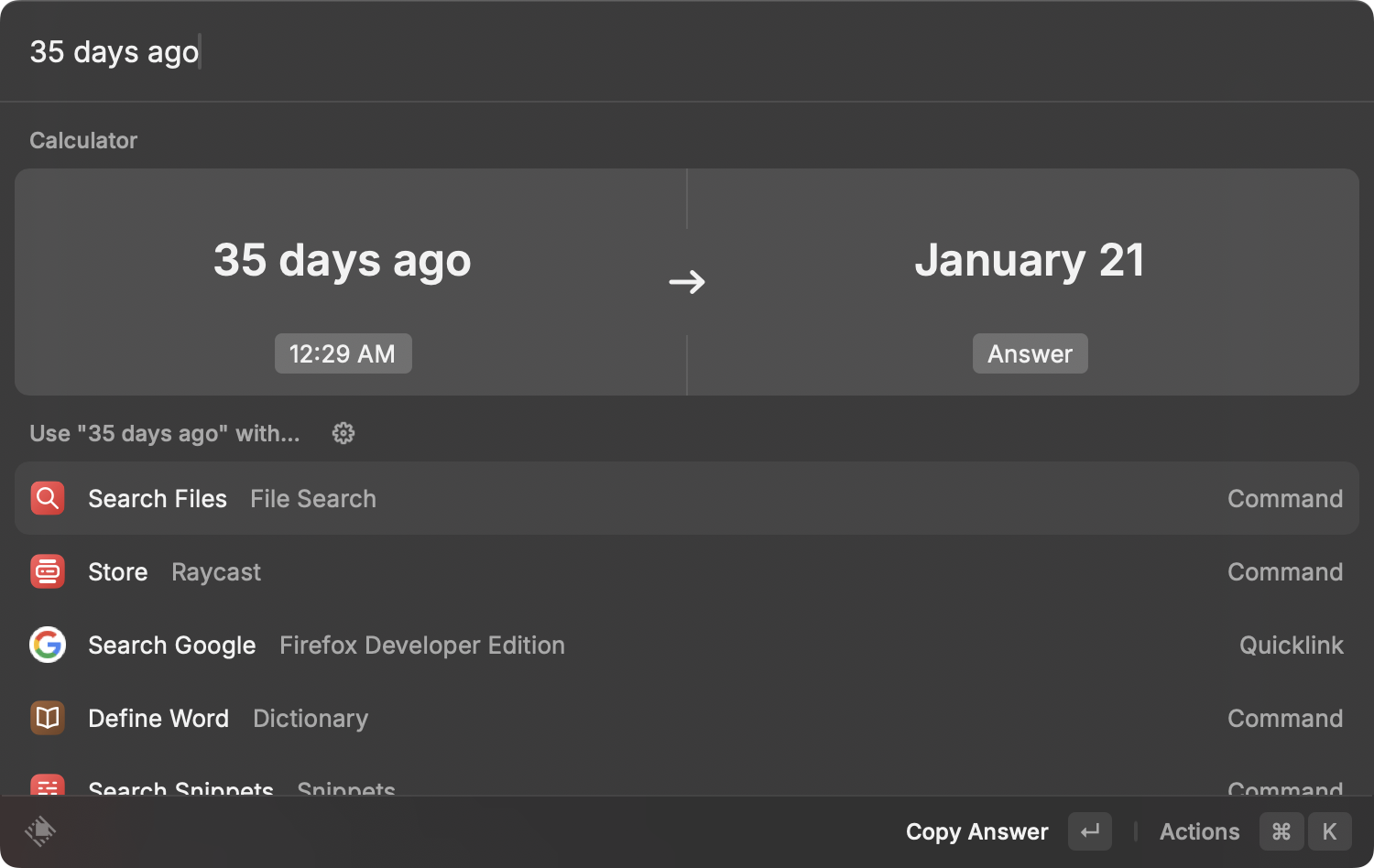
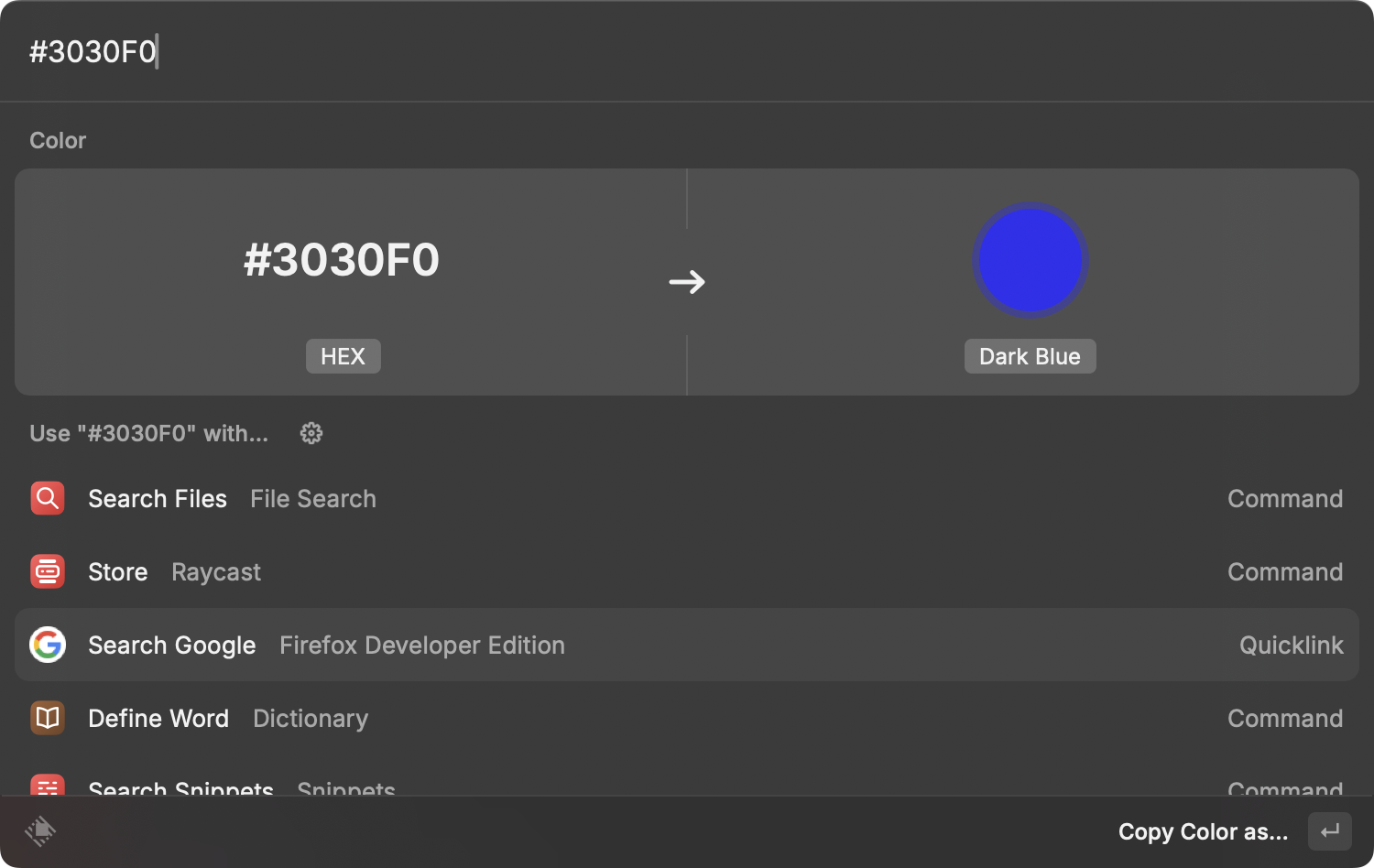
Raycast 內建就有很多很方便的軟體以及快捷鍵,像是可以搜尋各種圖示的 emoji 鍵盤 control + command + space。你可以安裝甚至自己開發各種擴充功能來符合你的工作流程。
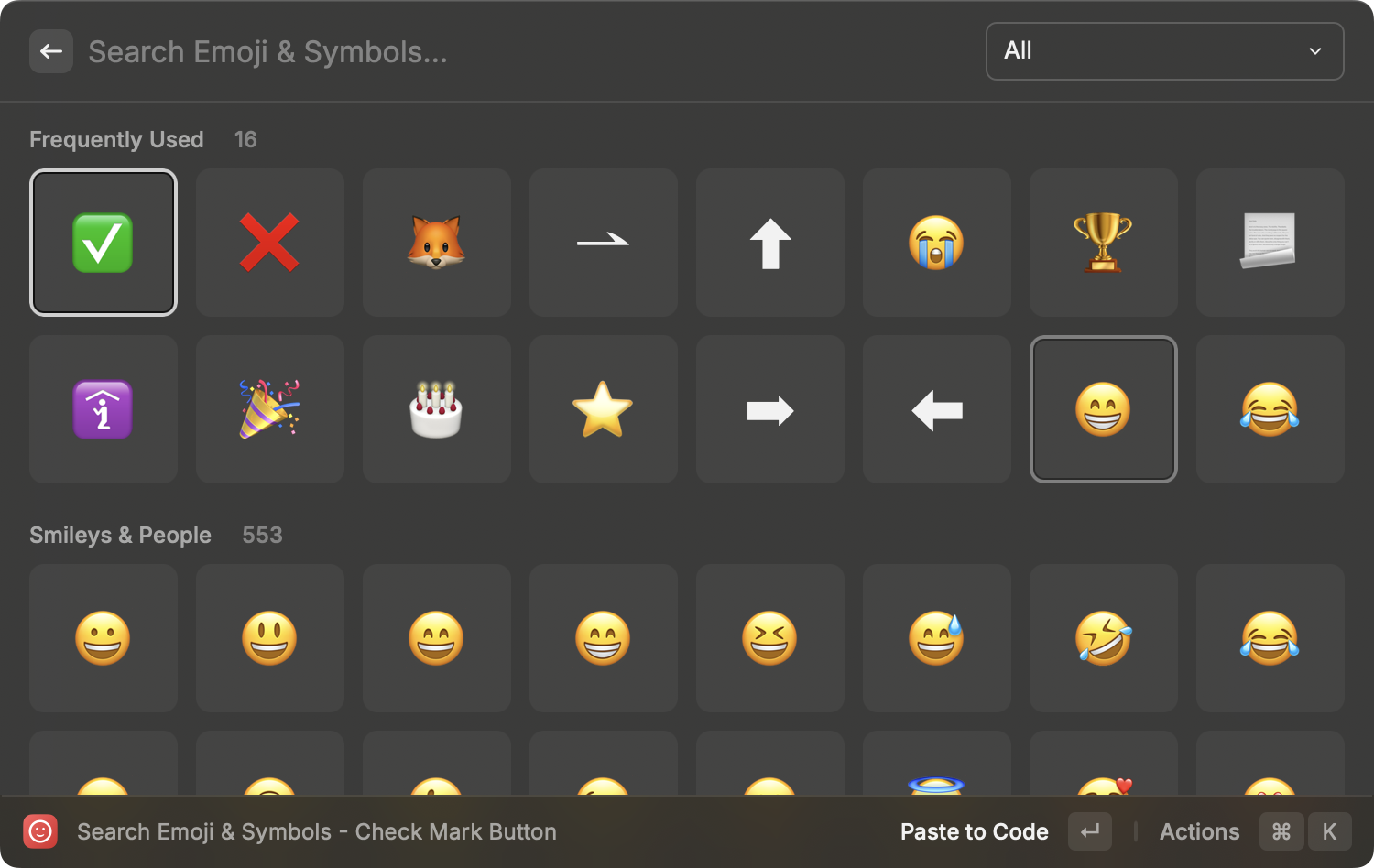
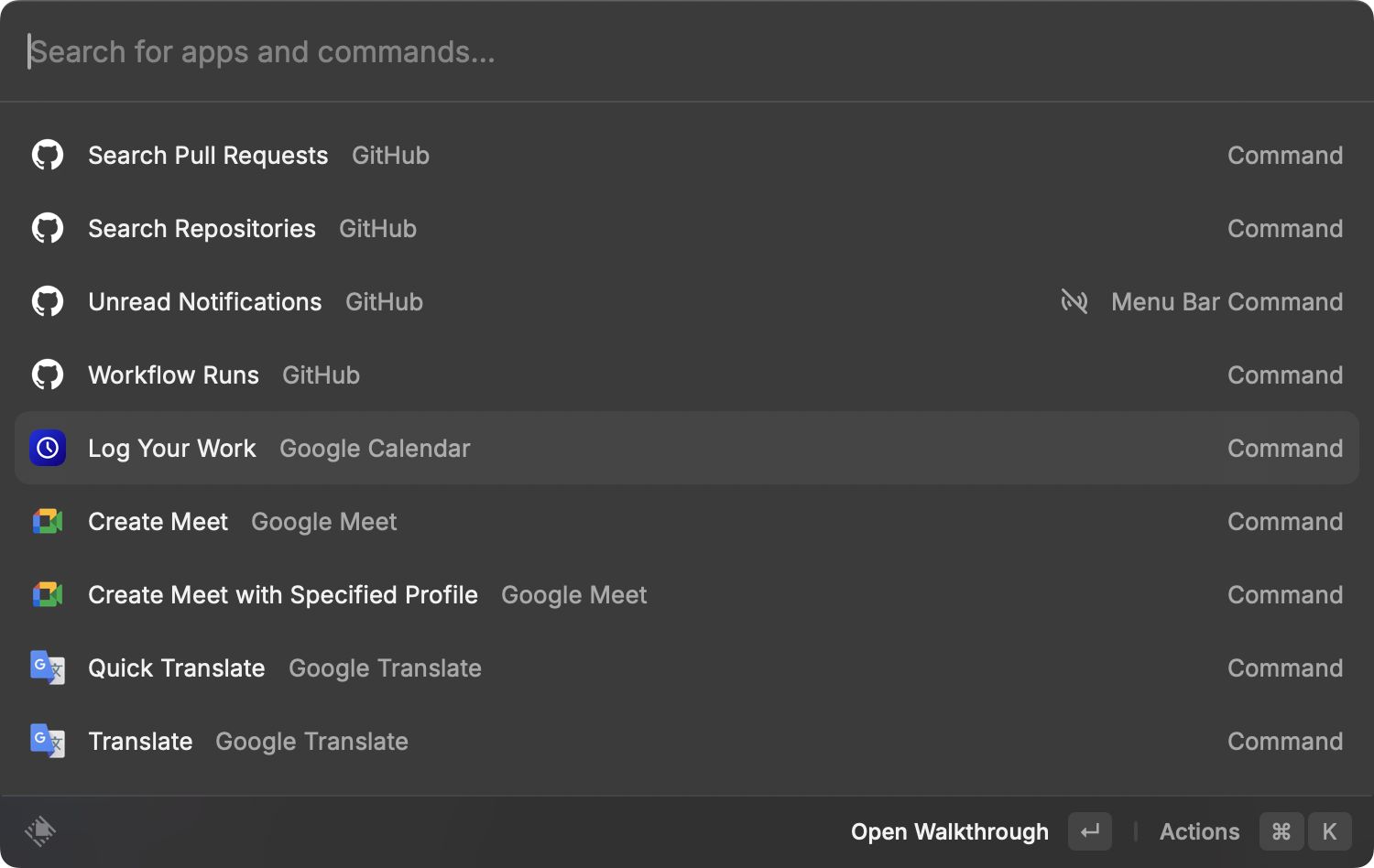
我目前已經把內建的 Spotlight 停用,完全用 Raycast 來取代。
桌面管理
Mac 的桌面管理...很藝術,很有他的想法。我們來一個個討論。
視窗按鈕
視窗那三顆按鈕很小很難按但對我來說超級少用到,我都是直接用快捷鍵 cmd + w、cmd + q、cmd + h 來關閉視窗,還有前面講到的那些快捷鍵來控制,所以他在那裡好看真的比較重要。
cmd + q 真的蠻不錯的,可以完全關掉不會像 Windows 一樣在背景跑。
全螢幕
我自己一直是一個多桌面、多螢幕使用者,但 Mac 的全螢幕真的是一個很玄的設計。任何全螢幕的視窗都會變成一個獨立的桌面,好這已經夠神奇了,重點是這時候不能有任何其他視窗疊在上面。比如說我在 VS Code 全螢幕寫文章想從 Finder 丟一個檔案進來,抱歉不行。這時候你只能把 VS Code 縮小,然後把 Finder 縮小,然後把檔案拖進 VS Code,然後再把 VS Code 放大。
好那我就不要放全螢幕不就好了?反正我在 Windows 也不會按 F11 來用軟體。現在 Mac 終於可以自己管理視窗大小,不用 Magnet 這種軟體來做到左右分屏、四分屏、上下分屏等等。但用像 Windows 一樣把視窗拖到最上面(或著是用反人類的快捷鍵 fn + control + f)的效果如下:
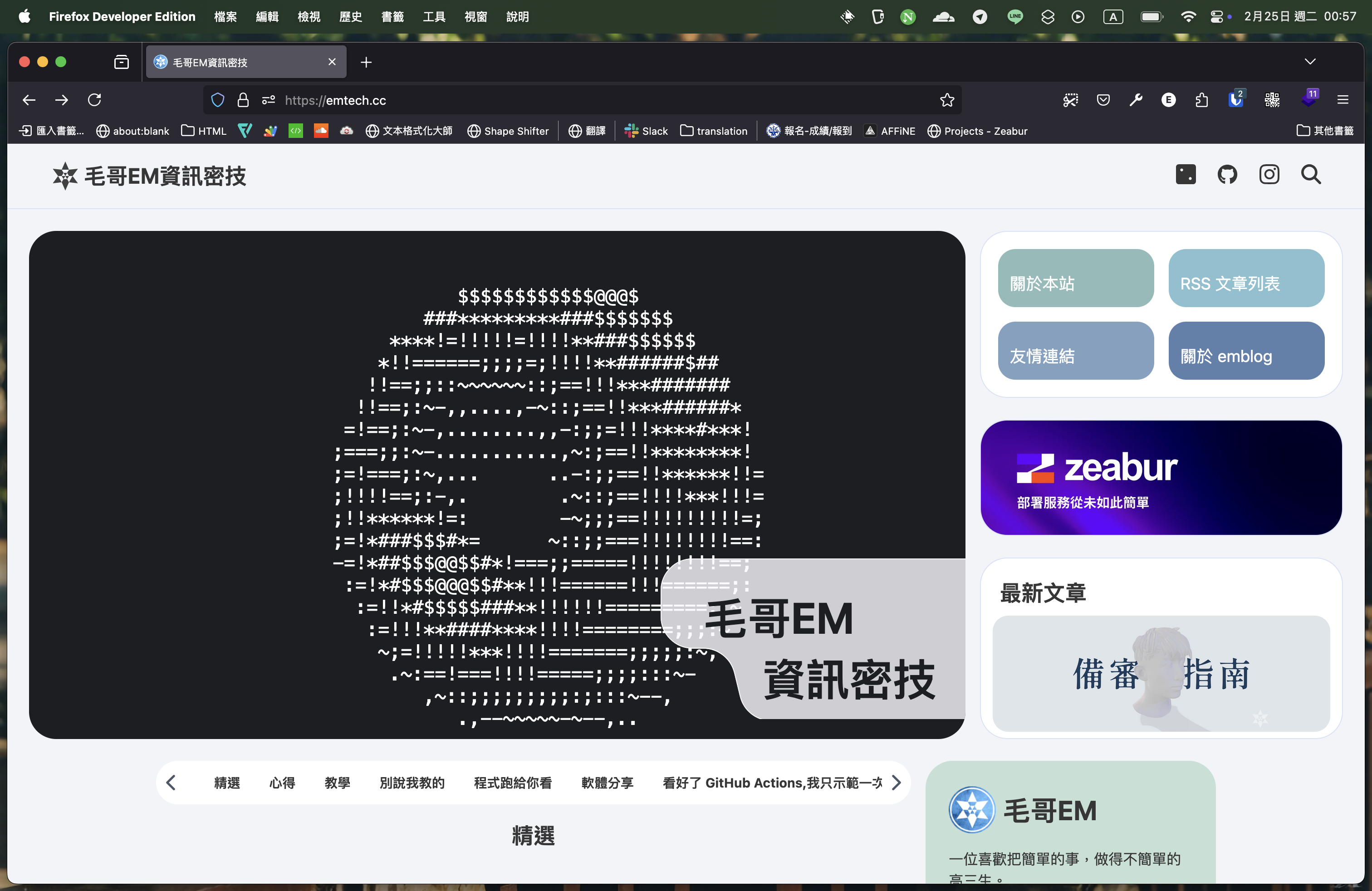
我們放大點看:
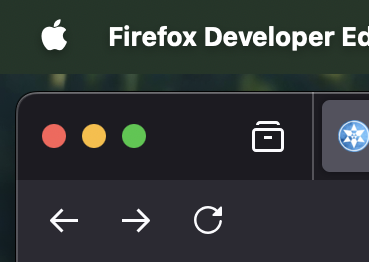
你跟我說這叫全螢幕?這看起來超難受。這時我發現 Raycast 內建就有視窗管理工具。我把全螢幕跟縮小放中間分別設定成 option + z 跟 option + shift + z,這樣就可以優雅的全螢幕了。對了而且喔這個全螢幕的大小跟使用預設的 control + command + f 大小其實是一樣的。差別只是全螢幕最上面的狀態欄變成黑色的。就這樣。因為 MacBook 有瀏海所以那一排都不能給軟體顯示。
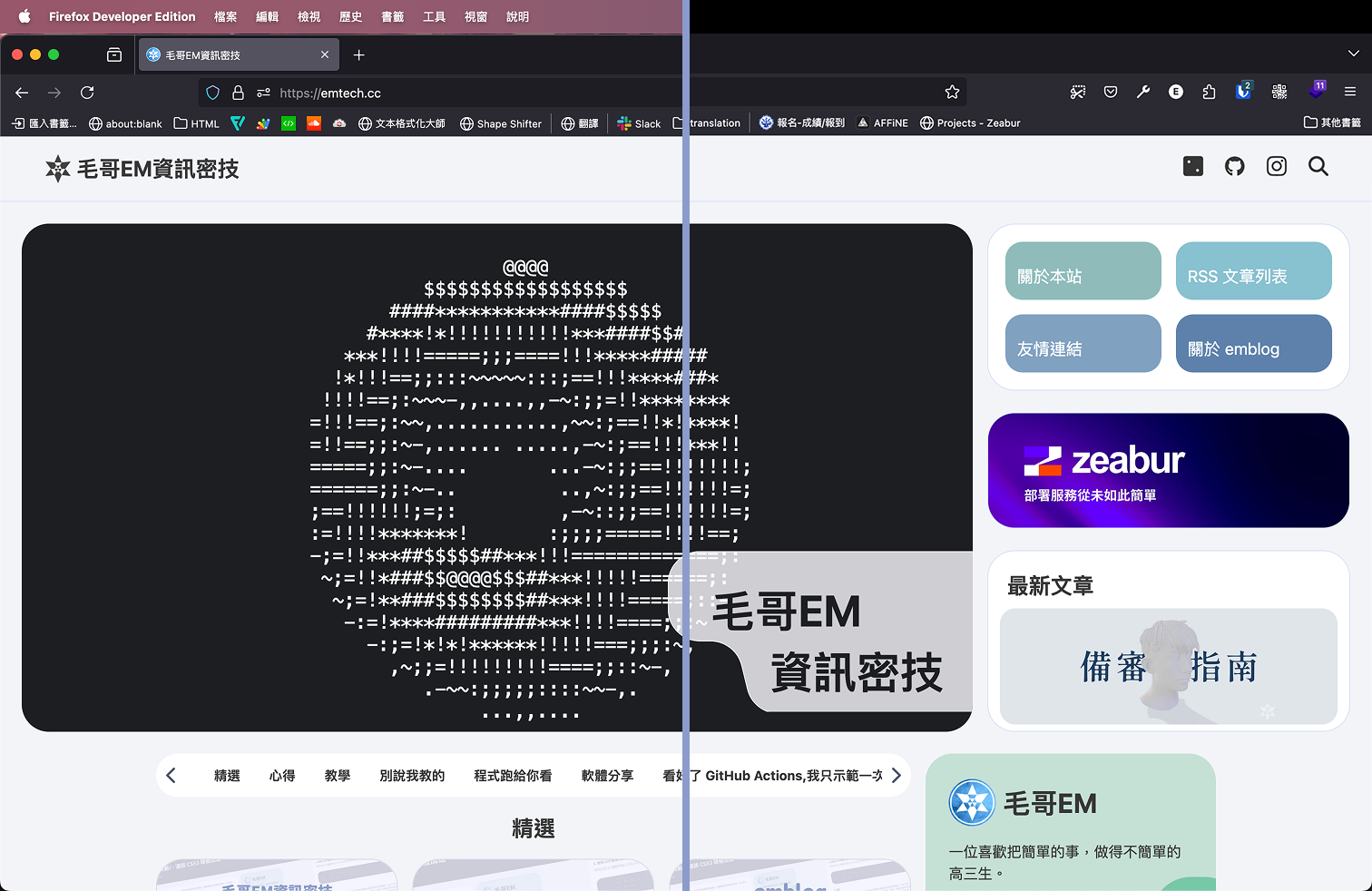
"Only Apple can do" ——Tim Cook
總結
MacBook Pro 整理來說真的是一台非常好用的筆電,我非常滿意。硬體設計非常好,軟體也很穩定,使用起來很順手。當然,我才使用三個月不到,所以期許還有更多功能等著我去發掘。也期待從今年開始可以帶著他經歷大大小小的活動。
備註
- 封面圖素材來自 Apple 官網
- 「真的,就很你。」來自 iOS 18 宣傳語、「單手炫大招」來自 iPad Mini 宣傳語、「強力出圈」來自 iPhone 14 Pro 宣傳語
- 「坐和放寬」來自 Windows 10 預覽版更新 Build 10041:「你的電腦將重新啟動多次。坐和放寬」





