Day2 如何打的更快 | Emmet & 預測輸入

記得我在國一寫HTML的時候,傻傻的在那裡打小於、h1、大於、標題、小於、斜線、大於。我的朋友甚至發現了一個偷吃步就是先打好一堆大於小於,然後再填空。
既然HTML 和 CSS 都長那樣,這種繁瑣的操作早就可以交給電腦來解決。所以今天我要和你分享如何使用 Emmet 快速的打 HTML 以及 CSS
Emmet 可以做什麼呢?比如說我們想要建立一個一級標題,我們只需要先輸入 h1 再按下 Tab 即可,所有的標籤都可以這樣做。
不過 emmet 不只是幫你省打兩個大於小於的時間,他還有很多的語法可以供你使用。這裡我寫出幾個我最常使用的技巧。
基本 HTML5 架構 - !
只要按下驚嘆號並按下 tab 就會自動生成一個基本的 HTML5 架構,非常方便。
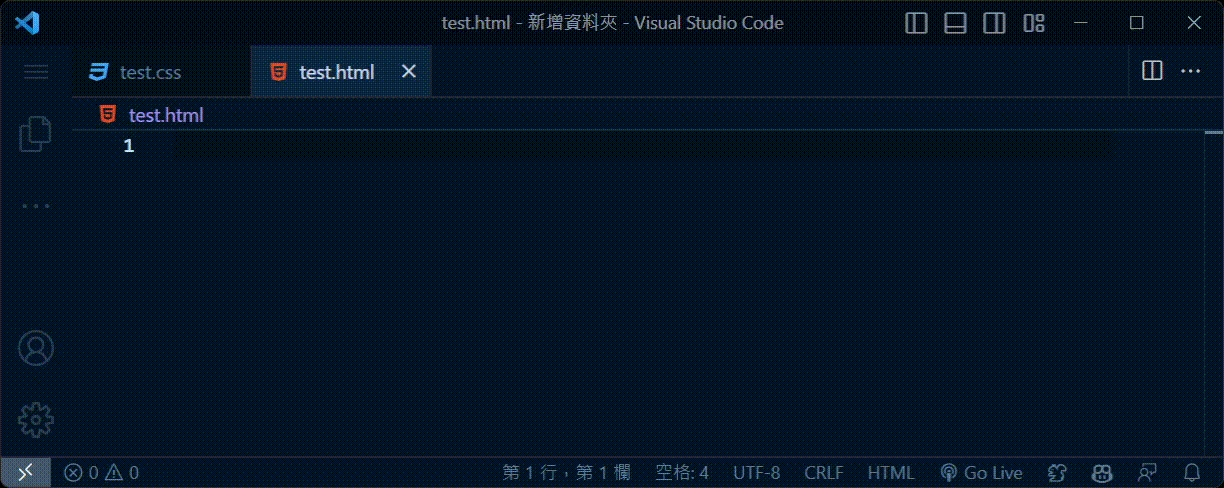
添加class - .
比如說我想建立一個 img 圖片元素,並加上一個 class 叫做 avatar,我只需要打
1img.avatar
即可生成 <img *src*="" *alt*="" *class*="avatar">。而如果要建立的是一個div元素,因為平常大家太長用 div 了,直接打 .avatar 就可以了
包在裡面 - >
比如說我想要建立一個 li 清單包著一個超連結 a 元素,那麼只需要打
1li>a
即可生成 <li><a *href*=""></a></li>。可以無限往下包
以及 - +
就跟 CSS 選取器 + 一樣,就是加在後面。比如說標題後面常接文章,我們就可以打
1h2+p
生成 <h2></h2><p></p>
乘以 - *
比如說我們要建立清單,你可以打 li*3
可以搭配前面的大於符號,效果如下
1<!-- ul>li*3 -->
2 <ul>
3 <li></li>
4 <li></li>
5 <li></li>
6 </ul>
括號 - ()
就說你想的那樣。延續前面的例子,假設你要生成三個li元素,而每個都是超連結,你不能只打 li>a*3,因為這樣會變成一個li元素裡面有三個超連結。不過這時我們只需要加上括號就可以了
1<!-- ul>(li>a)*3 -->
2 <ul>
3 <li><a href=""></a></li>
4 <li><a href=""></a></li>
5 <li><a href=""></a></li>
6 </ul>
內文 - {}
比如說剛才我們製作了一個目錄,但裡面我們想要先插入一點字,只需要加上中括號之間打內文就可以了
1<!-- a{連結}*3 -->
2<a href="">連結</a><a href="">連結</a><a href="">連結</a>
插入索引值 - $
比如說你想要內文分別是連結1,連結2,連結3,那麼你可以打
1<!-- a{連結$}*3 -->
2<a href="">連結1</a><a href="">連結2</a><a href="">連結3</a>
再來一個範例,今天我們要輸入五個 li 標籤,標籤的 class name 分別為 list-1、list-2、list-3、list-4、list-5,輸入 li.list$*5 就可以了。
如果要從不是1的數開始計算可以在
$後面補上一個@告訴它從哪裡開始。比如說要從 5 開始就輸入li.list$@5*5
如果你想要編號自動補0的話可以多打
$。幾個$就是幾位數,比如說$$就是從01開始數
這兩個我可以說是從來沒用過,但還是補充給大家
屬性 - []
今天你想要建立三個輸入框,並且強調他是數字輸入框,你可以把屬性直接打在中括號裡面
1input[type="number"]
有些人因為覺得HTML很難打很難維護因此使用 haml, slim, pug, 甚至是 Markdown 來取代 HTML…然後再用編譯器轉回HTML。我自己是覺得HTML格式都長一樣很整齊,算是非常好維護,但是每一個語言都有他自己的優勢在,有的能夠少打一些字,有的能和別的程式語言更好的溝通所以才會存在。大家只要找到自己最習慣的方式就好了。
快速的打 CSS
應該大部分的人會發現你打 CSS 時, VS Code 會猜測你可能要打的詞,並且你只需要按 tab 就會自動完成。比如說你想換顏色,輸入 c 就會自動選擇 color,按 tab 就會自動打好。然而由於他是按照字母排得,有一些字需要幾乎打完才能選,甚至是可能會預設輸入錯誤的值。比如說你想設定 display,按下 d 並按 tab 竟然出現的是 display: inherit。我就問一年全世界有超過10個人會這樣打嗎?還需要刪除重新打,非常麻煩。
不過 VS Code自動選字很聰明的地方是**你不需要照著字母順序打,且可以同時打屬性。**比如說如果你想輸入 display: flex 你只需要輸入 df 按 tab 就可以了。我是不知道你覺得怎麼樣啦,我是覺得很帥可以讓我瞬間打完一堆常用的 CSS。
使用加號可以同時打好幾個屬性。以我最常使用的 flex 致中為例
1display: flex
2justify-content: center;
3align-item: center;
可以直接打 dc+jcc+aic 就結束了。當然,同一行 CSS 有不一樣的打法,你只要找到你習慣好打的就可以了。
你也許有看過有人打 w100 來生成 width: 100px ,不過預設的px單位可以說是越來越少用。它的原理和上面一樣就是你先打值也是可以的,比如說你想要 H1 標題變成預設字體三倍大,你可以打 fz3re。
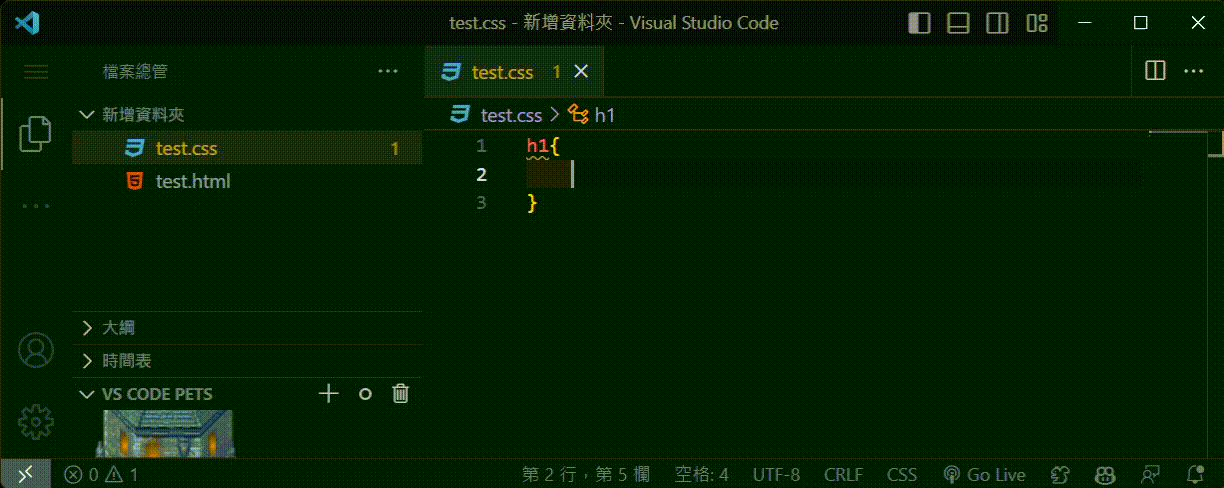
打fz是因為不管是 fo 變 font: optional, fn 變 font: none, ft 變 font-stretch: normal, fs 變 font-style: italic, fi 變 font: inherit, fe 變 font-emphasize
最後補充一下,百分比%可以打 p。比如說50p 就是50%。
你可以找你最常使用的幾款 CSS 語法記一下,再搭配 Copilot 就整個飛起來了。
希望今天的分享對你有幫助,我自己還會搭配 Copilot 以及 Copilot Chat 一起使用,可以更進一步的提升你的效率。如果你們有興趣想聽船長是怎麼帶我飛的可以在留言去告訴我,也歡迎在 Instagram 和 Google 新聞追蹤毛哥EM資訊密技,也歡迎訂閱我新開的YouTube頻道:網棧。
我是毛哥EM,讓我們明天再見。