WSL 無法更新?如何在 Windows 安裝 Docker

簡單來說
在 Windows 上安裝 Docker 是一個困擾我至少三年的問題,中間會遇到各種系統設定、版本更新問題。現在終於解決了,這裡簡單記錄一下我的安裝過程。
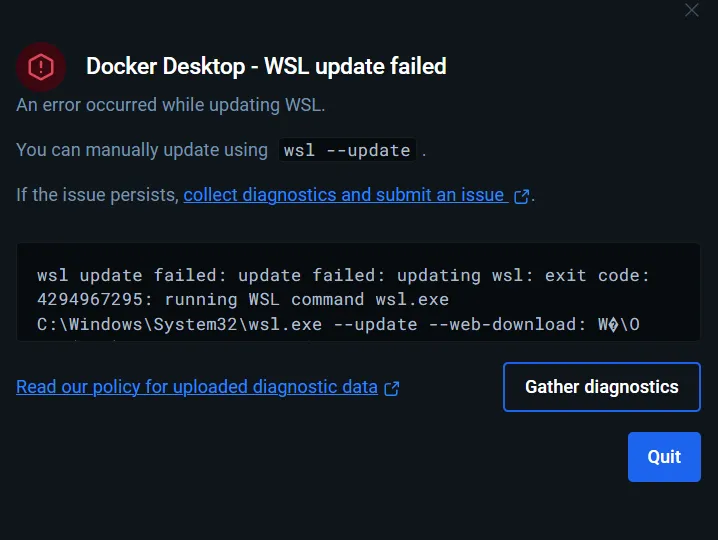
甚麼是 Docker
以防你不知道,如果別人給你程式你要跑起來要裝各種有的沒的很麻煩,不如直接要他的電腦 (Docke Image) 來跑,這樣就不用擔心環境問題了。同時如果它有問題,你也可以直接刪掉重裝,不會影響到你的電腦。

如何安裝
我的電腦可以安裝嗎?
現在不管你是家庭版、專業版、企業版都可以安裝,只要你的電腦支援虛擬化技術和系統版本夠新。完整系統要求可以參考 官方文檔。
開啟虛擬化
首先你要確認你的電腦支援虛擬化技術,這個在 BIOS 裡面可以設定,不同的電腦廠牌設定方式不同,你可以參考你的電腦廠牌的說明文件。你可以在工作管理員 ( Ctrl + Shift + Esc) 的效能頁面看到虛擬化是否開啟。
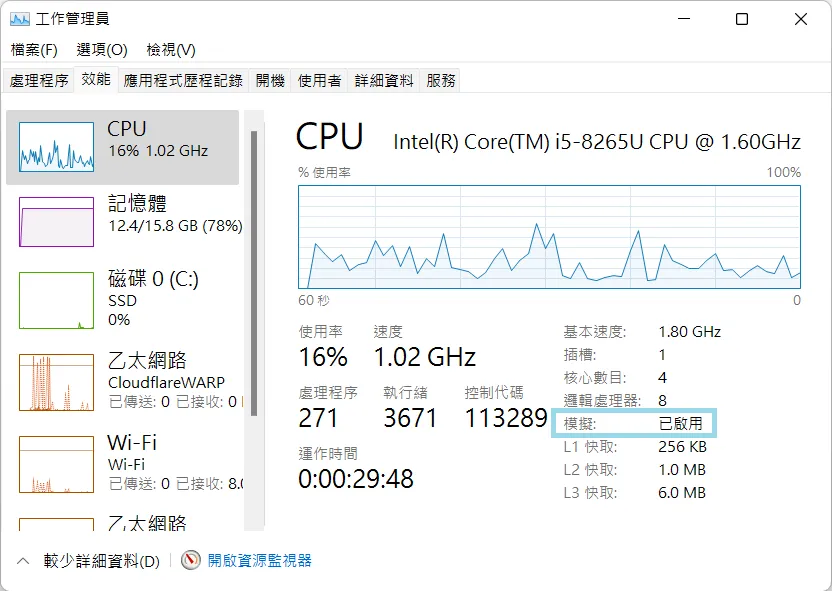
安裝 WSL2
如果你比較喜歡 Hyper-V 的話你也可以裝 Hyper-V,各有優缺點。
如果你是安裝完 Docker Desktop 之後跳出 WSL 沒有安裝或是更新錯誤,那你可以跟著我一起安裝 WSL2,不用刪除剛剛當掉的 Docker Desktop。
你會需要安裝最新版本的 WSL2。如果你已經安裝過了但需要更新,你可以嘗試打開 Docker Desktop 讓他自己更新,或是使用 wsl --update 來更新。如果 Microsoft Store 一如既往的擺爛你可以用我下面的方式來安裝。
使用指令安裝
這是理想的狀態。如果你從來沒有安裝過的話你可以直接在系統管理員模式中開啟 PowerShell 或 Windows 命令提示字元來從 Microsoft Store 安裝。
按下 win + x 選擇 Windows PowerShell (系統管理員) 或是 Windows 終端機 (系統管理員)。然後輸入以下指令。
wsl --install手動安裝
如果你跟我一樣安裝失敗,或是更新失敗,你可以跟我一樣直接去官方 GitHub Release 下載安裝。
1. 關閉 Windows Subsystem for Linux
在鍵盤中按下 win + r 開啟執行,然後輸入 optionalfeatures 並按下 Enter。在功能視窗中找到「Windows 子系統 Linux 版」 (Windows Subsystem for Linux),取消勾選並按下確定。
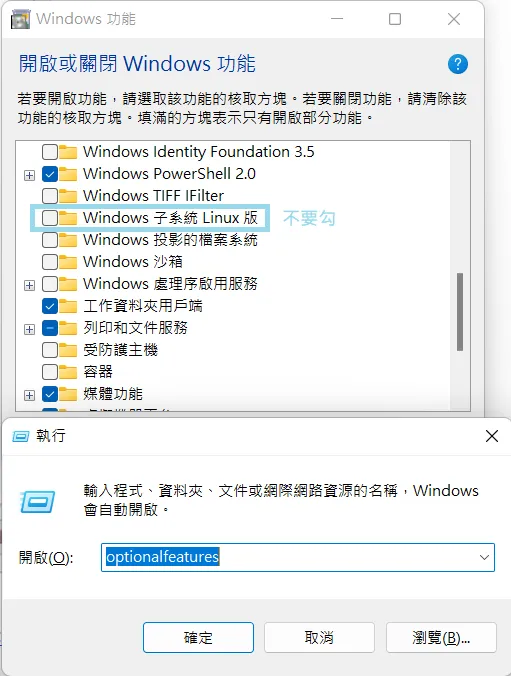
2. 安裝 WSL2
到 WSL 的 GitHub Release 頁面 根據你的系統下載最新版本的 .msi 安裝檔,然後執行安裝即可。
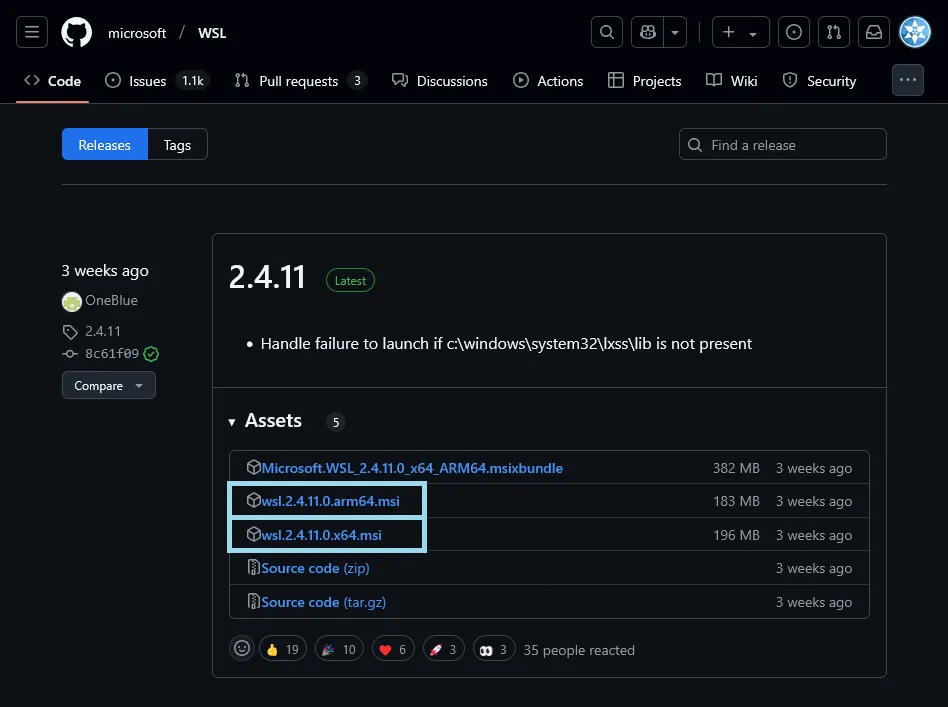
如果你還有遇到別的問題,如空間不足等等,可以參考 Microsoft 的針對適用於 Linux 的 Windows 子系統進行疑難排解。
安裝 Docker Desktop
進到 Docker 官網的下載頁面直接選擇你的系統版本下載即可 (通常應該是 x86_64)。
下載完成之後一路下一步就完成囉。如果看到類似這樣的畫面就代表兩個都安裝成功了。不會跳出錯誤視窗,左下角會寫 Engine Running。
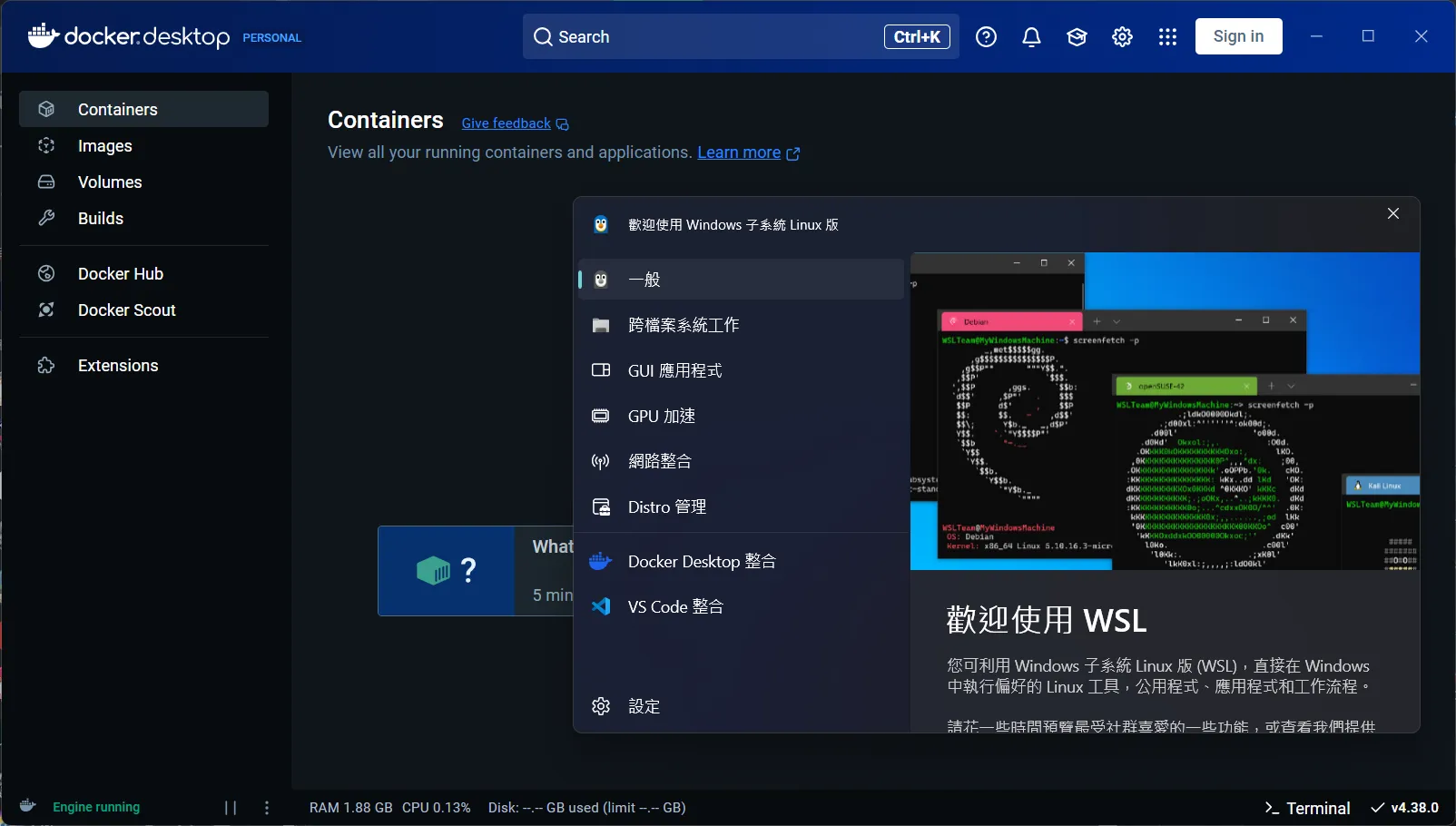
測試
接下來你就可以正常使用 Docker 了,你可以打開 PowerShell 或是 Windows 終端機來測試。
docker --version這裡我測試跑了看看可以自架的音樂串流服務 Navidrome。首先先在任意目錄下建立一個資料夾,然後在資料夾中建立一個 docker-compose.yml 檔案。
services:
navidrome:
image: deluan/navidrome:latest
user: "1000:1000"
ports:
- "4533:4533"
restart: unless-stopped
environment:
ND_SCANSCHEDULE: 1h
volumes:
- "C:/Users/user/Desktop/docker/data:/data"
- "C:/Users/user/Music:/music"同個目錄裡面建議一個 data 資料夾,然後在 Music 資料夾裡面放一些音樂檔案。然後在 PowerShell 或是 Windows 終端機中進到這個目錄,然後執行以下指令。
docker-compose up -d需要等待一段時間讓它完成下載跟安裝。如果執行完成沒有出現錯誤,你可以打開瀏覽器並開啟 http://localhost:4533。如果可以正常使用的話就代表你安裝成功了。你可以在 Docker Desktop 中看到你的容器正在運行。
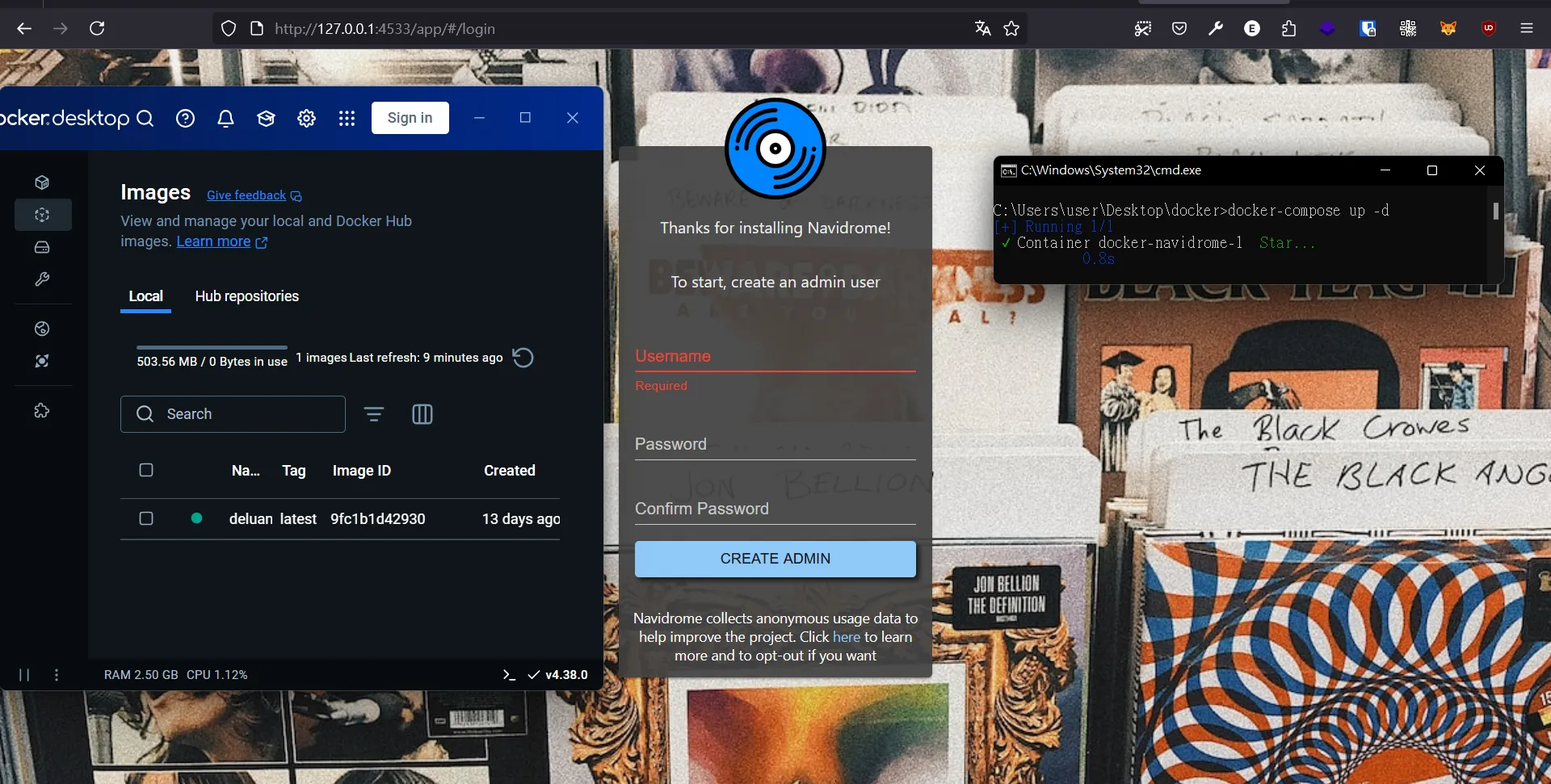
縮圖由 Figma AI 生成。





